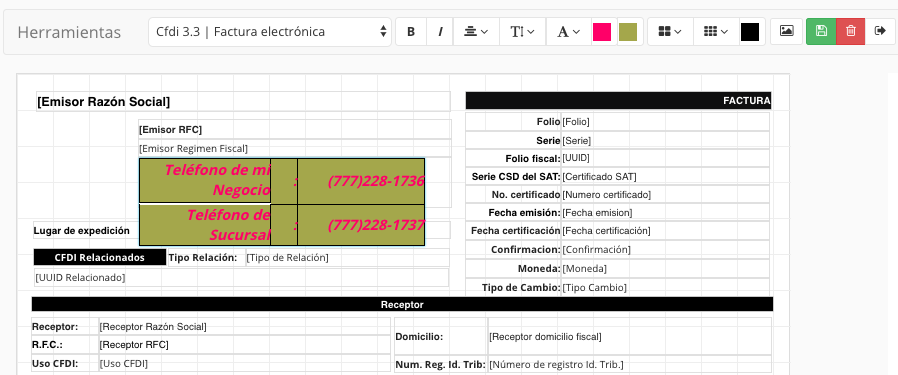Factura99 le ofrece un diseñador de facturas. Una herramienta muy útil para poder darle un formato particular a los archivos PDF que envía a sus clientes. Usted podrá agregar textos, imágenes, cambiar colores, tipos de letra, tamaños y cambiar la organización de los módulos.
- Para su mayor comodidad, también le ofrecemos, como servicio adicional, configurar nosotros el diseño de su PDF a la medida de su gusto. Este servicio adicional tiene un costo de $200 pesos por cada edición. Para solicitar este servicio, por favor envíenos un correo a: redes.factura99@gmail.com
Instrucciones para usar su Diseñador de Facturas
1. Ubique el mouse sobre su nombre de usuario que está ubicado del lado superior derecho y seleccione la opción "Preferencias" del menú que despliega el sistema.
2. Seleccione la pestaña "Diseño de Factura"
Una vez hecho lo anterior, estará en el diseñador de su factura.
A continuación, le ofrecemos un listado de funciones que puede realizar dentro del diseñador de facturas. Consulta abajo la opción correspondiente para seguir las instrucciones:
- Agregar un texto a nuestro diseño.
- Dar formato específico a un texto.
- Añadir una imagen.
Agregar un texto a nuestro diseño
1. Dé clic sobre el ícono que tiene una imagen de cuatro recuadros. Este ícono está dentro de la barra superior con título "Herramientas". Seleccione los recuadros que requiera para agregar texto. La grilla de recuadros que se despliega al dar clic en el ícono, será la forma en que se agregarán a su diseño, según las columnas y filas que seleccione. En este ejemplo, vamos a agregar una grilla de texto de 3 columnas y 2 filas como se muestra en la imagen:
2. Al seleccionar los recuadros como lo hicimos en la imagen anterior. El sistema agregará la forma de grilla de recuadros que elegimos. El sistema agregará dichos recuadros dentro del diseño y lo podemos seleccionar y arrastrar hasta donde queramos ubicarlo como le mostramos en la siguiente imagen:
En la imagen anterior, podemos ver que, tal como lo elegimos en los recuadros de la barra de herramientas, el sistema agregó una grilla de recuadros de 3 columnas y 2 filas. Cada recuadro está representado por la palabra "Texto" y cada una de ellas puede ser modificado dando clic derecho sobre la palabra que quiera cambiar.
3. Para cambiar el texto de cada recuadro, dé clic derecho sobre el que quiera modificar y seleccionamos la opción "Editar Texto" como se muestra en la imagen:
Una vez que haya modificado el texto de la casilla, dé clic sobre el ícono que le indicamos en la imagen para guardar el cambio que realizó sobre ese recuadro:
Una vez que haya modificado el texto de la casilla, dé clic sobre el ícono que le indicamos en la imagen para guardar el cambio que realizó sobre ese recuadro:
Repita la misma operación para cambiar los demás textos.
4. Para cambiar el tamaño del recuadro que acaba de modificar, ubique el mouse ya sea a la derecha y/o abajo de cada recuadro. Notará que la flecha normal del mouse, cambia por una flecha que señala hacia la derecha o hacia abajo según sea el caso. Cuando dicha flecha, cambie, quiere decir que puede dar clic y arrastrar el borde del recuadro para cambiar su tamaño como se muestra en la imagen:
Una vez que agregó texto a todos los recuadros que necesite y que haya modificado el tamaño que le sea útil, es probable que quiera agregar algunos bordes a dichos recuadros.
5. Para agregar bordes a los recuadros, dé doble clic en el recuadro específico al que quiere agregar dichos bordes. Al dar doble clic sobre el recuadro, éste se seleccionará con un borde rojo. Esto quiere decir que ese recuadro está seleccionado. Una vez hecho lo anterior, dé clic sobre el ícono que tiene varios cuadros negros, ubicado en la barra superior con título "Herramientas", como mostramos en la siguiente imagen:
En el menú que se despliega al seleccionar el ícono de "bordes", podemos seleccionar qué borde queremos que se pinte en el diseño, en nuestro caso vamos a seleccionar: superior, derecho, inferior e izquierdo de todos los recuadros y se verá de la siguiente forma:
Cuando haya terminado de hacer las modificaciones que necesite, dé clic sobre el botón verde que está ubicado en la barra superior "Herramientas"
Dar formato específico a un texto
(Para agregar un texto, por favor siga las instrucciones correspondientes)
1. Una vez que agregó su texto al formato de la factura, dé doble clic sobre el recuadro que contiene el texto al que quiere darle formato (puede seleccionar varios recuadros siempre y cuando, dichos recuadros pertenezcan a la misma grilla de recuadros).
Una vez seleccionados, los recuadros pueden visualizarse con un color traslucido azul claro o con el borde rojo indicando que esos recuadros están seleccionados para modificarse.
Una vez seleccionados los recuadros que contienen los textos a los que quiere modificar el formato. Puede seleccionar cualquiera de las opciones relacionadas con texto que se encuentran en la barra de herramientas. A continuación le explicamos la función que cumple cada una de las opciones para que usted pueda elegir la que requiera para darle el forma que guste.
- Cambiar el texto a Negritas
- Cambiar el texto a Italica o Cursiva
- Ubicar el texto hacia la izquierda, al centro o a la derecha.
- Cambiar el tamaño del texto
- Cambiar la fuente del texto
- Cambiar el color del texto
- Cambiar el fondo del recuadro donde está el texto
Al terminar la modificación de formato del texto, es suficiente con dar clic fuera del recuadro modificado.
Cuando haya terminado de hacer las modificaciones que necesite, dé clic sobre el botón verde que está ubicado en la barra superior "Herramientas"
Añadir una imagen
Para agregar una imagen a su diseño, siga las siguientes instrucciones:
1. Dé clic en el icono que contiene una pequeña imagen de una montaña. Este icono está ubicado en el menú superior que tiene como título "Herramientas"
2. Al hacer lo anterior, el sistema le desplegará un recuadro que tiene como título "Agregar documento" y abajo de dicho título, hay un botón que dice "Seleccionar Archivo"
3. Dé clic sobre el botón "Seleccionar Archivo" y el sistema le desplegará un recuadro con las carpetas y archivos que están ubicados en su computadora. Seleccione el archivo que contiene la imagen que quiere agregar a su diseño (IMPORTANTE: la imagen debe ser extensión .png o .jpg)
Cuando seleccione su archivo, dé clic en "Abrir"
4. Una vez que elija su archivo de imagen, ésta aparecerá en el apartado "Imágenes" que está ubicado del lado derecho como se muestra en la imagen:
5. Una vez que aparezca la imagen en dicho apartado, puede seleccionarla y arrastrarla hacia la ubicación donde la necesite dentro del diseño. En este ejemplo, arrastramos la imagen del logo de Factura99 hacia la parte superior izquierda de nuestro formato:
6. Es probable que cuando ingrese su imagen el diseño, ésta tenga que ser modificada en sus dimensiones para adecuarse al espacio en el cual la quiere colocar. Para hacer eso, ubique el mouse, ya se en el borde derecho o en el inferior de la imagen y notará que la flecha normal del mouse, se convertirá en una flecha que apunta a la derecha o hacia abajo, según el borde donde la haya ubicado.
Una función que le puede resultar de mucha utilidad para modificar las dimensiones de su imagen de forma más precisa es hacer la combinación de teclas Crtl y signo de más (+) (Cmd + en Mac). Esta combinación de teclas le permitirá acercarse a la imagen y verla en grande para modificarla:
Una vez redimensionada su imagen, haga la combinación de teclas: Ctrl y signo de menos (-) (Cmd - en MAC) para volver al tamaño original.